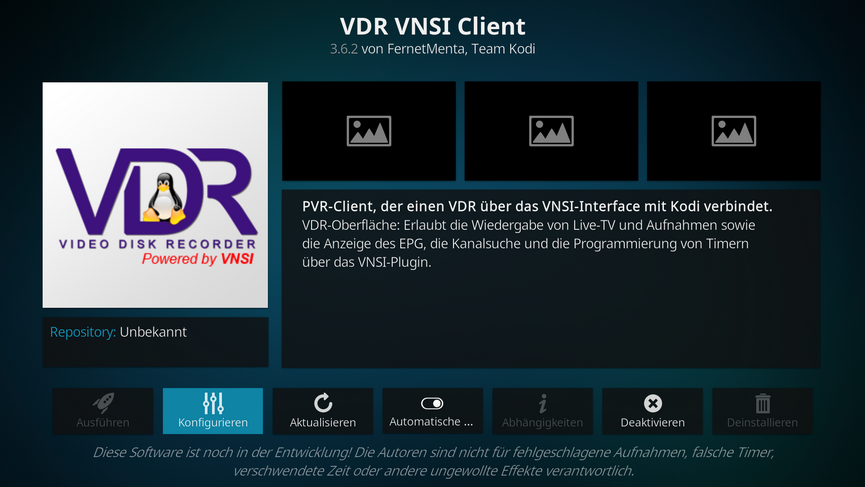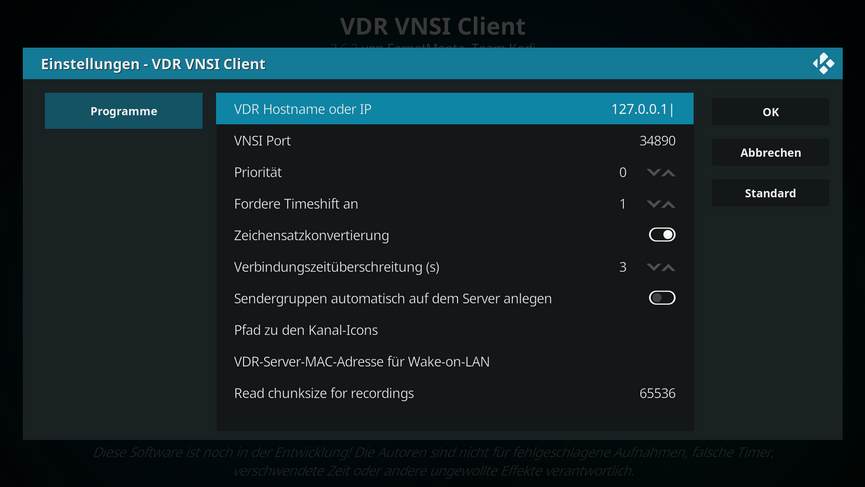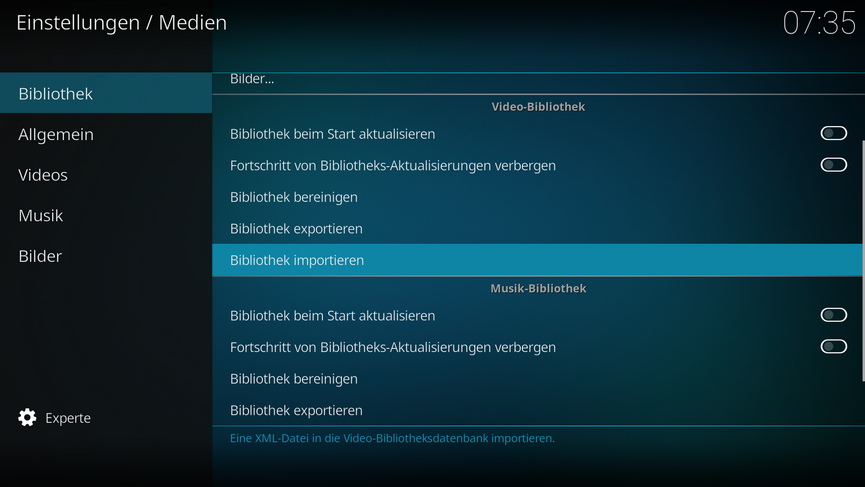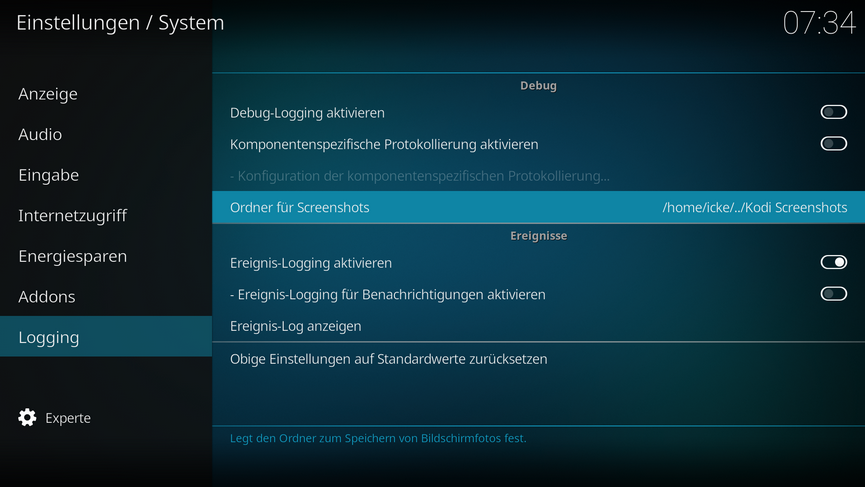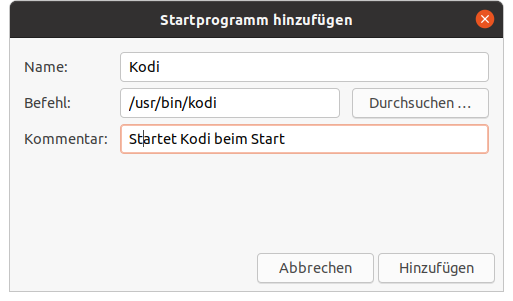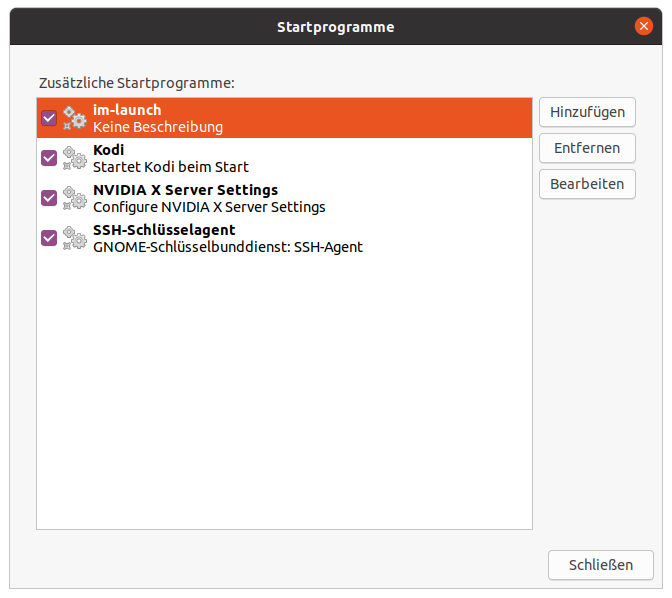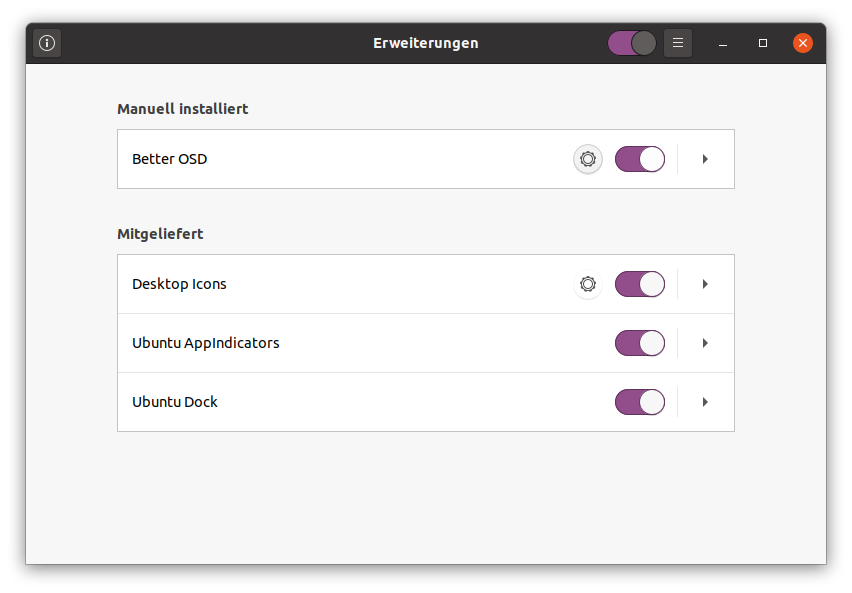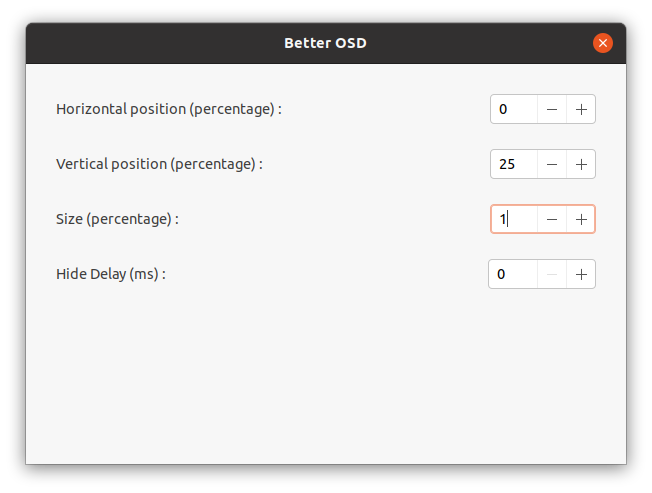HowTo config Kodi
Als MediaCenter kommt Kodi zum Einsatz, es bietet sehr viele Funktionen wird ständig weiterentwickelt und sieht echt super aus. Das aktuelle Kodi bekommt man aus einem Repository des Team XBMC. Nach der Installation wird erstmal die Kodi Oberfläche gestartet, ein Screenshot Ordner eingestellt, die Sprache umgestellt und die Menütöne ausgeschaltet.
sudo add-apt-repository ppa:team-xbmc/ppa
sudo apt-get update
sudo apt-get update
sudo apt-get install kodi
Sprache umstellen
Über Einstellungen (Zahnrad oben) dann „Interface settings“ auf „Regional“, dort angekommen kann man unter Language = English auf German für Deutsch umstellen. Anschließend wechselt man die Tastaturbelegung von English QWERTY auf German QWERTZ und kann beim Standardformat für Region statt Belgien Deutschland auswählen.
Audioausgang wechseln
Nach Umstellung des Audioausgangs unter VDR muss nun auch der Ausgang in Kodi umgestellt werden. Dienst geht unter Einstellungen, System, Audio unter Audioausgabegerät wechseln. Dort musste ich von „Default, Default Output Device (PULSEAUDIO)“ zu „High Definition Audio Controller Digital Stereo (HDMI), HDMI / DisplayPort 2 (PULSEAUDIO)“ umstellen.
Klänge in der Bedienoberfläche deaktivieren
Im selben Menü, wie die Audioausgangumstellung ist auch der Menüpunkt „Klangschemata„, dieser muss von „Kodi UI Sounds“ auf „Keine“ umgestellt werden. Anschließend werden in der Bedienoberfläche keine Töne mehr abgespielt z.B. beim Wechsel eines Menüpunktes.
VDR in Kodi einbinden
Um Kodi mit dem VDR zu verbinden muss man das passende Addon installieren. Dies geht normalerweise recht einfach mit dem Befehl unter Variante 1. Sollte eine Fehlermeldung ("Hängt ab von: kodi-api-pvr (= 5.10.3)") erscheinen, dann könnte es daran liegen, dass ein Paket aus dem falschen Repository installiert werden soll und man sollte die Befehle aus Variante 2 ausführen.
Variante 1
sudo apt-get install kodi-pvr-vdr-vnsi
Variante 2
sudo apt-get install kodi-pvr-vdr-vnsi=3.6.4-1~focal
apt-cache policy kodi-pvr-vdr-vnsi i
kodi-pvr-vdr-vnsi:
Installiert: (keine)
Installationskandidat: 3.6.4-1
Versionstabelle: